Découvrez comment déployer et configurer Kubernetes localement en utilisant Docker Desktop, pour simplifier le développement et le test de vos applications conteneurisées.
Docker Desktop est essentiel pour les développeurs cherchant à gérer des conteneurs et environnements locaux sur Windows et macOS. Il offre une interface graphique et des outils en ligne de commande pour simplifier le développement, le déploiement et le test d'applications conteneurisées.
Avec le support natif de Kubernetes, Docker Desktop permet de déployer et tester des applications Kubernetes localement sans configuration complexe.
Cet article vous guidera pour activer Kubernetes sur Docker Desktop, configurer votre cluster, déployer des applications, et gérer les ressources efficacement.
Prérequis
Avant d'installer Docker Desktop, assurez-vous que votre système répond aux conditions suivantes :
- Pour Windows et Linux, l'activation de la virtualisation doit être activée dans le BIOS/UEFI.
- Pour Windows, vérifiez également que le composant Hyper-V est activé dans les fonctionnalités Windows.
- Minimum de 4 Go de RAM, mais 8 Go ou plus sont recommandés pour une performance optimale. Il est également conseillé d'avoir au moins 20 Go d'espace libre sur le disque.
- Vous devez disposer de privilèges administratifs pour installer Docker Desktop et configurer les composants nécessaires.
Installation de Docker Desktop
- Rendez-vous sur le site officiel de Docker pour télécharger la dernière version de Docker Desktop pour votre système d'exploitation.
- Installer l'application sur votre système d'exploitation
- Lancer l'application Docker Desktop
- Ouvrer un terminal et exécuter la commande suivante pour vérifier que Docker est installé correctement :
$ docker --version- Pour vérifier que les composants nécessaires comme le moteur Docker et Docker Compose sont opérationnels, exécutez :
$ docker-compose --versionEn suivant ces étapes, vous vous assurerez que Docker Desktop est correctement installé et configuré sur votre système.
Activation de Kubernetes dans Docker Desktop
- Une fois Docker Desktop ouvert, rendez-vous dans les paramètres de l'application :
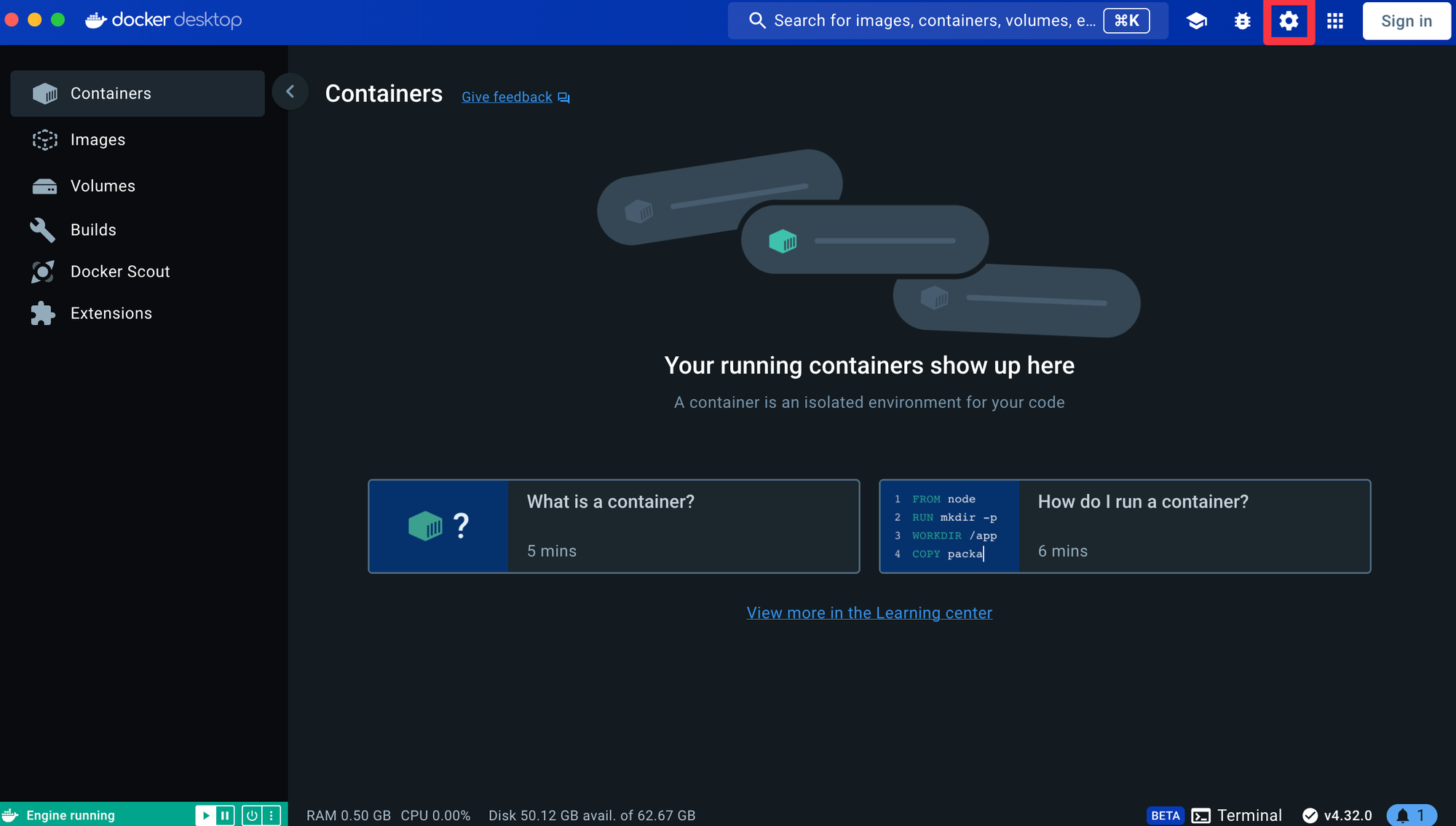
- Dans les paramètres de Docker Desktop, allez dans l'onglet "Kubernetes"
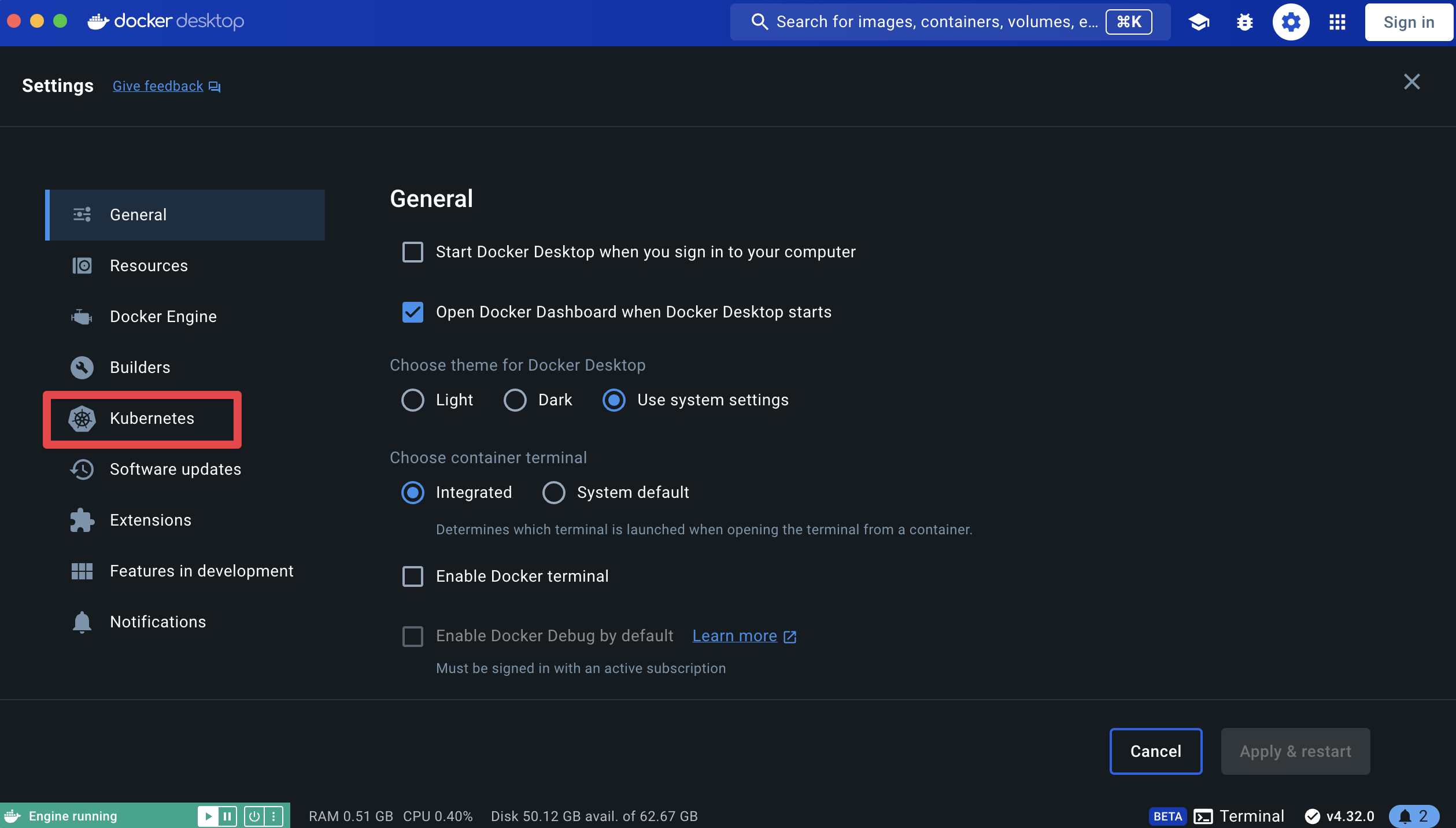
- Activer l'option Kubernetes dans l'onglet, appliquez et redémarrer :
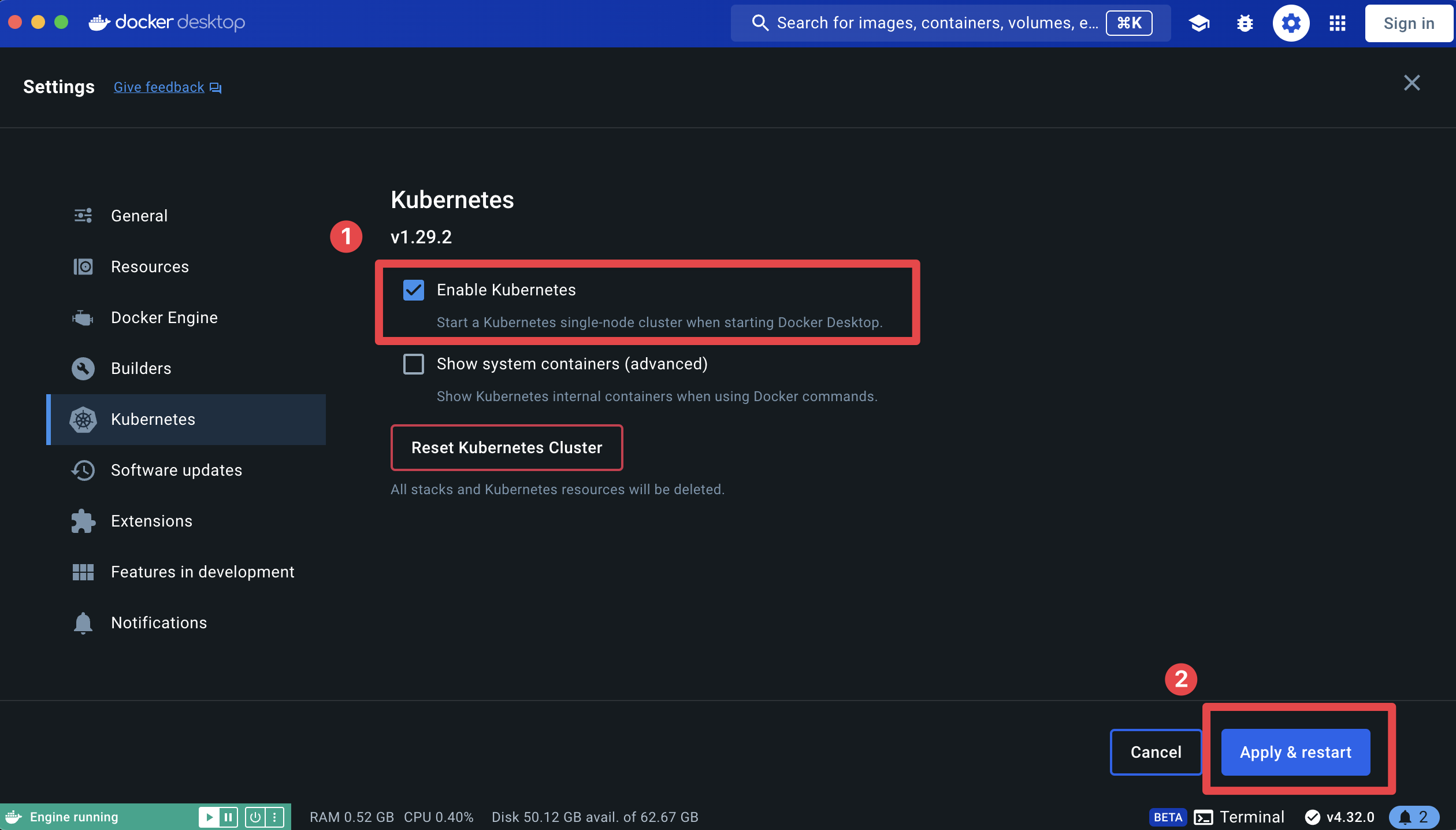
- Confirmer l'installation de Kubernetes dans Docker Desktop :

- Vérifier que la commande
kubectlest bien présente et sa version :
$ kubectl version --client- Vérifier l'état du cluster Kubernetes :
$ kubectl cluster-info
Kubernetes control plane is running at https://127.0.0.1:6443
CoreDNS is running at https://127.0.0.1:6443/api/v1/namespaces/kube-system/services/kube-dns:dns/proxy
To further debug and diagnose cluster problems, use 'kubectl cluster-info dump'.
- Vérifier les pods système :
$ kubectl get pods --all-namespaces
NAMESPACE NAME READY STATUS RESTARTS AGE
kube-system coredns-76f75df574-xzgx9 1/1 Running 0 40d
kube-system coredns-76f75df574-zl4f6 1/1 Running 0 40d
kube-system etcd-docker-desktop 1/1 Running 0 40d
kube-system kube-apiserver-docker-desktop 1/1 Running 0 40d
kube-system kube-controller-manager-docker-desktop 1/1 Running 0 40d
kube-system kube-proxy-gdspb 1/1 Running 0 40d
kube-system kube-scheduler-docker-desktop 1/1 Running 0 40d
kube-system storage-provisioner 1/1 Running 1 (2m11s ago) 40d
kube-system vpnkit-controller 1/1 Running 0 40d
8; Vérifier les contextes Kubernetes :
$ kubectl config get-contexts
CURRENT NAME CLUSTER AUTHINFO NAMESPACE
* docker-desktop docker-desktop docker-desktop
Si Kubernetes n'est pas activé ou si vous rencontrez des problèmes :
- Redémarrez Docker Desktop : Parfois, un simple redémarrage de Docker Desktop peut résoudre des problèmes liés à Kubernetes.
- Consultez les Logs : Vous pouvez consulter les logs de Docker Desktop pour obtenir plus d'informations sur les erreurs potentielles.
- Reconfigurez Kubernetes : Revenez aux paramètres Docker Desktop et essayez de désactiver puis de réactiver Kubernetes.
Ces étapes devraient vous permettre de vérifier efficacement que Kubernetes est activé et fonctionne correctement avec Docker Desktop.
Conclusion
En résumé, Docker Desktop simplifie le déploiement et la gestion de Kubernetes en local, offrant ainsi un environnement de développement puissant pour tester vos applications conteneurisées. Grâce à cette intégration, vous pouvez facilement configurer et explorer Kubernetes sans nécessiter de ressources externes, rendant le processus de développement et de test plus fluide et efficace.


